Для того чтобы разместить тест в каталоге ЭУММД в формате Moodle XML или GIFT с картинками необходимо зайти на сайт системы управления обучением СГЭУ по адресе
. Далее в блоке «Поиск ЭУММД» (рис. 1) введите регистрационный номер УММД в поле поиска и нажмите на кнопку «Применить».
 |
| Рис. 3. Кнопка «Режим редактирования» |
Если кнопка «Режим редактирования» отсутствует на странице, значит у Вас отсутствуют права преподавателя на данный электронный курс. Вопросы по делегированию прав на электронный курс можно решить в каб. 501Д.
Все тесты в электронном курсе дисциплины должны быть размещены в теме №7 «Материалы по системе промежуточного и итогового тестирования». По умолчанию в электронном курсе должен быть размещен скрытый тест с названием «Тест для самостоятельной подготовки» (рис. 4).
 |
| Рис. 4. Пример теста «для самостоятельной подготовки» |
Для того чтобы разблокировать тест для самостоятельной подготовки нажмите на кнопку «Редактировать» и во всплывающем меню нажмите на ссылку «Показать» (рис. 5).
 |
| Рис. 5. Разблокировка теста для самостоятельной подготовки |
Войдите в тест для самостоятельной подготовки. Для этого нажмите на гиперссылку с названием теста. Далее в блоке «Настройки» ® «Управление тестом» перейдите по ссылке «Банк вопросов» (рис. 6).
 |
| Рис. 6. Блок «Настройки» |
Далее в раскрывающемся списке перейдите по ссылке «Импорт» (рис. 7).
 |
| Рис. 7. Раскрывающийся список банка вопросов |
На открывшейся странице «Импорт вопросов из файла» выберите тип файла для импорта. В СГЭУ, обычно, используется два типа файлов «Moodle XML» (файл с расширением XML) и «GIFT с картинками» (файл с расширением ZIP). О том, как подготовить файлы для импорта в данных форматах можно узнать в соответствующих инструкциях (рис. 8).
 |
| Рис. 8. Выбор формата файла для импорта |
Далее переместитесь по странице до вкладки «Общее». В списке «Категория для импорта» выберете пункт «По умолчанию для Тест для самостоятельной подготовки» (рис. 9).
 |
| Рис. 9. Выбор темы для импорта |
После выбора категории импорта откройте вкладку «Импорт вопросов из файла». В поле «Импорт» нажмите на кнопку «Выберите файл…» и укажите путь до файла, содержащего импортируемые вопросы. Или же перетащите файл с импортируемыми вопросами на поле с названием «Для загрузки файлов перетащите их сюда» (рис. 10).
 |
| Рис. 10.Поле «Импорт» |
Заполнив все настройки нажмите на кнопку «Импорт». Если процедура будет завершена успешно, импортируемые вопросы будут добавлены в соответствующую, ранее выбранную, категорию теста. Если файл с импортируемыми вопросами содержит логические ошибки, либо же разметка импортируемого файла не соответствует указанным настройкам (рис. 8) – импорт будет завершен с ошибкой. В этом случае придется повторить процедуру импорта с самого начала. Не исключен случай частичного импорта тестовых вопрос.
В этом случае перед повтором процедуры импорта произведите необходимые действие с частично импортированными вопросами. Например, их можно удалить из системы, либо же удалить их из импортируемого файла, чтобы в дальнейшем они не были импортированы в данный раздел повторно.
После успешной процедуры импорта тестовых вопросов можно перейти к созданию непосредственно теста. Для этого в блоке «Настройки» ® «Управление тестом» перейдите по ссылке «Редактировать тест» (рис. 11).
 |
| Рис. 11. Ссылка редактирования теста |
На вновь открывшейся странице нажмите на кнопку «Добавить» (рис. 12).
 |
| Рис. 12. Страница редактирования теста |
В открывшемся меню нажмите на ссылку «Случайный вопрос» (рис. 13).
 |
| Рис. 13. Меню добавления вопросов в тест |
В разделе «Случайный вопрос из существующей категории» в списке «Категория» выберите «По умолчанию для Тест для самостоятельной подготовки». Установите флажок «Включать также вопросы из подкатегорий» и выберите необходимое количество случайны вопросов в выпадающем списке «Количество случайных вопросов» (рис. 14). Рекомендуемое значение случайных вопросов не менее 30. Заполнив все необходимые настройки нажмите на кнопку «Добавить случайный вопрос» (рис. 14).
 |
| Рис. 14. Форма добавления случайного вопроса в тест |
На этом процедура добавления случайных вопросов в тест завершена. Последним этапом формирования теста для самостоятельной подготовки будет настройка попыток и параметров тестирования. Для этого в блоке «Настройки» ® «Управление тестом» нажмите на ссылку «Редактировать настройки» (рис. 15).
 |
| Рис. 15. Блок «Настройки» |
На открывшейся странице перейдите ко вкладке «Синхронизация» и раскройте ее (рис. 16).
 |
| Рис. 16. Страница настройки теста |
Заполните поле «Ограничение по времени». В зависимости от теста и уровня сложности вопросов значение данного поля может варьироваться (рис. 17). Для заполнения значения поля «Ограничение по времени» первым делом активируйте флажок «Включить» и только после этого введите значение времени. Обычно, устанавливаем значение равное 1 час.
 |
| Рис. 17. Настройки синхронизации теста |
Заполнив настройки синхронизации нажмите на кнопку «Сохранить и вернуться к курсу». Тест для самостоятельной подготовки создан и доступен обучаемым.

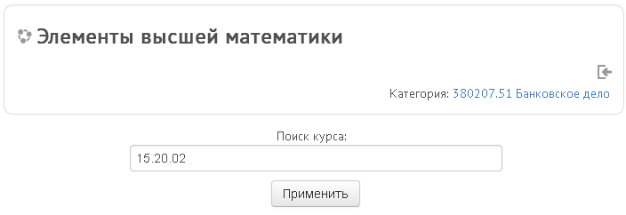















Комментариев нет:
Отправить комментарий