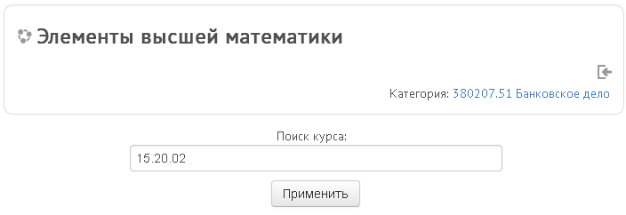В состав электронного УМК входит: рабочая программа
дисциплины, разработанная в соответствии с Положением «О порядке утверждения
рабочих программ дисциплин» и Положением «О порядке оформления рабочих программ
дисциплин», учебно-методическое обеспечение дисциплины, в состав которого
входит электронный вариант (полный или сокращенный) конспекта лекций или
электронный учебник (авторский или библиотеки открытого доступа), методические
рекомендации по самостоятельной работе студентов по дисциплине, методические
рекомендации по практическим и/или лабораторным занятиям (в соответствии с
учебным планом профиля/специальности), в том числе лабораторные практикумы,
задачники, методические рекомендации по написанию курсовых/контрольных работ (в
том числе отдельно для заочной формы обучения), материалы по системе промежуточного
и итогового тестирования, примерные вопросы для подготовки к экзамену (зачёту)
по дисциплине, материально-техническое и лабораторное обеспечение дисциплины.
 |
| Рисунок 1. Официальный сайт СГЭУ |
Для доступа к каталогу ЭУМК СГЭУ в браузере перейдите на официальный
сайт СГЭУ (
http://www.sseu.ru). На главной странице сайта
перейдите в меню «Обучение» и в подразделе «Информационно-образовательная среда»
перейдите по ссылке «Каталог ЭУМК (ФГОС)» (рис. 1). Также можно войти в систему
указав в адресной строке браузера (
http://lms2.sseu.ru).
Далее, если Вы зарегистрированы в каталоге ЭУМК введите свой
логин и пароль в блоке авторизации (рис. 2). После этого нажмите на кнопку «Вход».
 |
| Рисунок 2. Авторизация в каталоге ЭУМК СГЭУ |
Или же можно нажать на кнопку «Вход» в верхней части экрана,
что переведет Вас на страницу авторизации (рис. 3).
 |
| Рисунок 3. Переход на страницу авторизации каталога |
С подробной инструкцией авторизации можно ознакомиться
по ссылке.
Если Вы в первый раз вошли в каталог ЭУМК введите в поле
логин и пароль данные вашей учетной записи информационно-образовательной среды
(ИОС). Логин (номер зачетной книжки или студенческого билета) и пароль учебной
записи ИОС студентам можно получить в своем деканате (если Вы этого еще не
сделали). Для преподавателей и сотрудников (ППС) университета логин обычно
представлен в формате «ФамилияИ.О» (на
анг. языке). Если пароль или (логин для ППС) утерян, восстановить его можно
в 501Д в рабочее время (для студентов при
наличии студенческого билета).
При вводе пароля (XXX-XXX-XXX), обязательно после каждой
группы из трех цифр вводите символ "-" (рис. 4).
 |
| Рисунок 4. Ввод логина и пароля ИОС в процессе авторизации в каталоге ЭУМК |
После первой успешной авторизации на сайте необходимо
настроить свой профиль и заполнить обязательные поля (они помечены звездочкой). Поля «Фамилия» и «Имя» уже будут
заполнены автоматически. В поля «Адрес электронной почты» и «Адрес электронной
почты (еще раз)» необходимо ввести свой электронной адрес (рис. 5).
 |
| Рисунок 5. Заполнение обязательных полей |
После заполения адреса электронной почты и проверки всех
остальных полей профиля пролистайте страницу вниз и нажмите на кнопку «Обновить
профиль» (рис. 6).
 |
| Рисунок 6. Кнопка "Обновить профиль" |
Если все поля Вашего профиля были заполнены верно Вас
авторизует в системе и вместо кнопки вход будет написано Ваше имя и отчество (рис.
7).
 |
| Рисунок 7. Пример профиля авторизованного пользователя |
В дальнейшем входить в систему можно будет вводя в поле
логина как Ваш логин, так и адрес электронной почты который Вы указали ранее.
Рассмотрим основные функции каталога УМК. В настоящее время
каталог УМК (ФГОС) позволяет получить доступ ко всем УМК дисциплин всех
направлений подготовки бакалавров и магистров, изучаемых в камках СГЭУ. Кроме
этого в системе хранится каталог учебных планов, основные образовательные
программы, каталог тестов из системы промежуточного и итогового контроля ИОС, а
также ссылки на электронные издания преподавателей университета. Главное меню
каталога ЭУМК представлено на рис. 8.
 |
| Рисунок 8. Главное меню каталога ЭУМК |
Для доступа к электронным УМК нажмите на ссылку «Электронный
каталог УМК (ФГОС)» (рис. 8). В открывшемся окне нажмите на кнопку «Поиск» (рис.
9).
 |
| Рисунок 9. Каталог ЭУМК |
Далее, в появившейся форме, заполните все известные Вам поля
(рис. 10). Можно ввести название дисциплины, номер УМК (он указан на титульном
листе УМК), фамилию автора или же из выпадающих списков можно выбрать УГС,
направление подготовки, профиль, а также кафедру за которой закреплена
дисциплина. Указать можно одно искомое значение, или же группу значений,
например, фамилию преподавателя и кафедру.
 |
| Рисунок 10. Механизм поиска ЭУМК |
После ввода нужных значений нажмите на кнопку «Поиск» (рис.
10), для очистки полей поискового запроса нажмите на кнопку «Сбросить фильтр».
После того как вы нажмете на кнопку «Поиск» его результат
будет выведен на новую страницу (рис. 11). Для перехода к нужному Вам УМК
нажмите на соответствующую ссылку. Ссылкой выступает название дисциплины.
 |
| Рисунок 11. Фильтр каталога ЭУМК |
Для доступа к УМК необходимо подписаться на него, для этого
нажмите на кнопку «Продолжить». Будет открыта страница нужного Вам ЭУМК (рис. 12).
 |
| Рисунок 12. Главная страница ЭУМК |
Для доступа к материалам необходимого раздела нажмите на соответствующую
ссылку, например, на ссылку «Рабочая программа».